Use Case
In my use case, I have the existing SSH keys in a .ssh directory like this

I would like to use them to connect to Git repositories such as Github, BitBucket, or VSTS… using Git tools such as Git for Windows, SourceTree.
It should be integrated with CMD Windows application and some built-in Git clients in Visual Studio and VSCode as well.
Upload public SSH key to Git repositories
Github
Go to SSH and GPG keys section in your Github profile page, click to New SSH key button and paste all content in your public SSH key (nhvu1988.pub in my example) to textbox Key and save. The added key will show like this.
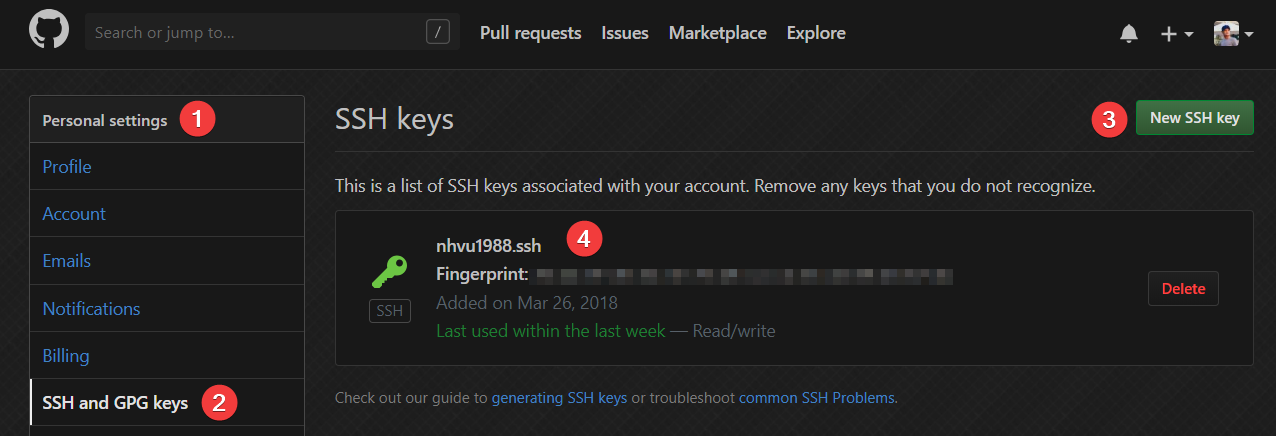
BitBucket
Go to SSH keys section in your Profile Settings page, click to Add key button and paste all content in your public SSH key (nhvu1988.pub in my example) to textbox Key and save. The added key will show like this.

Do the same with other Git repositories 😉
Just find a SSH keys section in your Profile/Settings page, click to Add key button and paste all content in your public SSH key (nhvu1988.pub in my example) to textbox Key and save.
Tools and Setup
SourceTree
It’s recommended to use SourceTree rather than Git’s commands
- SourceTree’s a Git GUI client has a very clean, beautiful UI and many powerful features to help you visualize and work on your Git projects.
- Download SourceTree and install with default settings.
- Open SourceTree, go to Options and in the General tab, add the path to private SSH key file (*.ppk).

It’s done for SourceTree integration, now you can use SourceTree to connect with Git repositories without username/password.
If you only want to use SourceTree to work with Git, you can stop here. The next step is for setting up the integration with other clients such as cmd, VSCode or VS2017.
CMD, built-in Git clients in VSCode and VS2017
Download Git for Windows and install with default settings.
If you already installed the SourceTree, open Environment Variables and create new User variable with name is
GIT_SSHand value is the path toplink.exeexisting in SourceTree installed folder.

Done! You can connect to any reporitory using CMD, built-in Git clients in VSCode and VS2017.
CMD, built-in Git clients in VSCode and VS2017 without SourceTree
If you didn’t install the SourceTree, download pageant.exe and plink.exe.
Run
pageant.exeand add SSH key file (*.ppk) to pageant key list

- Open Environment Variables and create new User variable with name is
GIT_SSHand value is the path to downloadedplink.exe. - Done! You can connect to any reporitory using CMD, built-in Git clients in VSCode and VS2017 without SourceTree.
To make Pageant automatically run and load keys at Windows startup
- Find the location of pageant.exe
- Press
Windows+Rto open the ‘run’ dialog box - Type
shell:startupin the dialog box - Create a shortcut to the pageant.exe and put into this startup folder.
- Right click on the shortcut and open ‘Properties’
- In Target add:
<path to>/pageant.exemyprivatekeyname.ppk - In Start in add:
<path to *.ppk> - Click on the shortcut link and check that Pageant has started and has loaded your keys